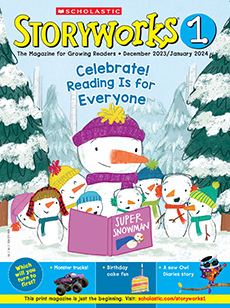Accessing Storyworks 1 Online
Using the New Storyworks 1 Online
How can I view articles on Storyworks 1 online?
How do I share articles to Google Classroom?
How do I download and print my skills sheets, answer keys, and Teacher's Guide?
How do I use your self-scoring Google Form quizzes?
How do I save an article or teaching resource to use later?
Can I access older issues of my magazine?
Can I search for a specific skill or topic?
How can I make the most of my magazine's digital resources in the classroom?
Subscriptions and Shipping
How do I place an order for Storyworks 1? Can I place an order outside of the United States?
Are there resources to help me fund a subscription for my class?
How do I change the number of subscriptions on a previously placed order?
How are my magazines shipped? What if I haven't received all of them?
Technical Support
Contact Us
How do I log in to use my magazine's digital resources?
To log in for the first time, just click “Log in” at the top right corner of your screen, select “Register for Free” and follow the on-screen prompts. You will need your online access code, which you receive with your Teacher’s Guide and via email. You must be a current subscriber to access the magazine's online resources.
Once you have registered, you can also create a classroom password to allow your students to access the websites too. Select “Edit” under “Student Access” in the Classroom Magazines list. Share this classroom password with your students.
Can my students access the website?
Yes! You can create a classroom password that will allow your students to log onto the website at home or during class. Students will not be able to see teaching materials such as skills sheets, answer keys, or Teacher's Guides.
To create your classroom password, click your account preferences on top right and select My Dashboard. Select “Edit” under “Student Access” in the Classroom Magazines list. Share this password with your students.
What is my access code?
To activate your subscription for the 2020-21 school year, you will need an access code. Your access code is printed on the front page of the Teacher’s Guide you receive in the mail. We also send it to you via email. Once you’ve activated your account with the access code, you won’t have to do it again until the next school year.
How can I view articles on Storyworks 2 online?
You can access our new e-reader by clicking the “Magazine View” link on the issue page. This will allow you to browse the entire magazine digitally. Each individual article page has an e-reader link on “The Story” tab as well. You can view an individual story by clicking the image of the article or the link under the text that says, “Digital Issue.” These digital articles can be read on computers and tablets or projected for your class. Because of copyright restrictions, they cannot be printed or copied. When available, you can download a PDF version of lower and higher-level versions under the header that says “Download and Print.”
For articles in the 2020-21 school year, there are two ways to view articles on Storyworks 2 Online.
As HTML text: On each article page, there is a tab labeled “Story.” When you click this tab, the text of the article and its text features will appear below it in a web-friendly format.
In our new e-reader: Under the “Story” tab on each article page, there will be a link labeled “Digital Issue.” This link will open up the article in our new e-reader format, which can be projected to your whiteboard. If you want to view the entire magazine in the e-reader format, click the “Magazine View” link located on the top of each issue page.
Please note that only lower-level versions of articles are printable. On-level versions of the articles are never printable.
How do I share articles to Google Classroom?
To share to Google Classroom, simply go to Storyworks 2 Online and click on any Storyworks 2 article’s story card. Once it flips over, click “Story.”
The “Share to Google Classroom” button can be found by clicking the "share" icon in the top right corner. It is located under “Bookmark & Share.”
Once you click the “Share to Google Classroom” button, you will need to:
Choose your class.
Choose an action: “Create assignment,” “Ask a question,” or “Make an announcement.”
Click “GO.”
From here, fill in the details of your assignment in your Class Stream as you usually do, assigning it to specific students or multiple classes, and choosing a date to push into your stream.
I do not use Google Classroom. How do I digitally share articles and activity sheets with my students?
One option is to copy the link of the article or resource and paste it into the body of an email, chat, or learning management system. For activity sheets, you also have the option to download the PDF to your computer and attach the file to an email or upload it to a file-sharing site like Dropbox.
How do I download and print my skills sheets, answer keys, and Teacher's Guide?
The ability to download is indicated by an icon with a downwards arrow with a line under it. Once you open the PDF in your browser or Adobe Acrobat, you may choose to print the file.
How do I use your self-scoring Google Form quizzes?
Ready to try Storyworks 2's new-and-improved self-grading quizzes? First, go to Storyworks 2 Online and click on any article’s story card. Once it flips over, click “Resources.”
Now scroll down to the “Quizzes” section of the Resources. Hover your mouse over the “Google Form Quiz” thumbnail.
When you’re ready to give the quiz to your students, assign it using the “Share to Google Classroom” button or using the “Copy Link” button, share it through another learning management system, send it by email, copy and paste the link in a chat, embed it on your website, or share the link on social media.
Every quiz has an answer key for its multiple-choice questions already built in so that student responses can be graded automatically. The results are instantly organized into a spreadsheet and sent to a new folder in your Google Drive.
Best of all, Google provides immediate insights about individual and class responses in the “Responses” tab of the form, including:
Frequently missed questions
Graphs displaying class answer choices
Average, median, and range of scores
Whenever you’re ready to add individual feedback to your students’ constructed response questions, they’ll all be waiting for you in the “Responses” tab of your form, or in the same folder as the spreadsheet in your Google Drive.
These quizzes allow you to provide highly customized feedback. If a student doesn’t understand a concept or could use extra practice, insert a link or any YouTube video so they can review material on their own.
Then, with a click of the “Release” button, graded quizzes are returned to your students via email or Google Classroom.
I do not use Google Classroom. How do I digitally share articles and activity sheets with my students?
One option is to copy the link of the article or resource and paste it into the body of an email, chat, or learning management system. For activity sheets, you also have the option to download the PDF to your computer and attach the file to an email or upload it to a file-sharing site like Dropbox.
How do I save an article or teaching resource to use later?
You can save your favorite resources to use later by bookmarking them. Look for the small bookmark icon in the left corner of articles or teaching resources. Click on it, and when it turns blue, you've saved that resource for later.
To find your bookmarked resources, go to “My Bookmarks” at the top of the site.
Can I access older issues of my magazine?
Yes! You can access articles and resources from the current school year. Simply click on the “All Issues” button at the top of every page or search for a specific article.
.
Can I search for a specific skill or topic?
We thrilled to introduce our search function! Use the search bar at the top right of the page to look up articles by skill or topic. And if you still can’t find what you’re looking for, email us here.
How can I make the most of my magazine's digital resources in the classroom?
Refer to your Teacher Guide for the best way to effectively integrate your magazine’s digital resources into your lesson plans. We also offer planning advice and helpful tips for using Storyworks 2 on our Using Storyworks 2 page.
I’m trying to plan my school year. Does Storyworks 2 have a pacing guide, editorial calendar, and/or information about standards?
Of course! You can find all these materials on our handy Using Storyworks 2 page.
To order online, click here. For mail orders, print this PDF form, enclose with a check, and send to the designated address.
For Canadian orders, please call 1-888-752-4690 or email [email protected]. For all other international ordering information, please call 1-573-632-1687.
Are there resources to help me fund a subscription for my class?
The Storyworks 2 Pacing Guide helps you plan your year with Storyworks 2. and outlines the ways that Storyworks 2 can be integrated into your curriculum. Attach the guide to your funding request letters(s) to inform funders of the value that Storyworks 2 adds to your classroom.
For additional funding support, visit our Scholastic Magazines funding page or call 1-800-387-1437.
How do I change the number of subscriptions on a previously placed order?
To adjust your subscription, please email our customer service department or call 1-800-631-1586 between 7AM and 6PM Central Time.
How are my magazines shipped? What if I haven't received all of them?
Your magazines are shrink-wrapped and shipped in bundles together.
If you haven't received all of your magazines, first check the magazine publication schedule online or in your Teacher’s Guide to determine when to expect the issues. Check with other members of your school’s staff, as someone may be holding your copies. Contact your local post office to see if there is any delivery problem or delay. If you still haven't found or received your magazines, please call (1-800-631-1586) or email our customer service department , so we can ensure you get them.
Operating Systems:
- OS X Mountain Lion and above
- Windows 8 and above
Browsers:
- Recommended: Google Chrome version 59.0 and above
- Mozilla Firefox version 54.0 and above
- Internet Explorer 11 and above
- Safari 6.0 and above
- Microsoft Edge
Devices:
- Chromebooks running Chrome OS (all versions)
- Android devices running Jelly Bean and above
- iOS devices running iOS 6 and above
Plugins:
- Cookies should be enabled for Scholastic.com.
- On a PC, Adobe Reader, Adobe Acrobat, or another PDF reader is required to view teaching resources, like skills sheets and lesson plans. You can download Adobe Reader for free here.
- On a Mac, most PDF documents can be opened directly in OSX, but a PDF reader like Adobe Reader is required for interactive PDFs, like skills sheets. You can download Adobe Reader for free here.
- If you are having trouble watching videos, your school's internet firewall may be preventing you from watching them.
- Scholastic.com occasionally makes use of pop-up windows to present important information. If a pop-up is being blocked, it will be indicated in the browser address bar with an icon. To ensure you see these messages, use the pull-down menu and select “Always allow pop-ups from this site.”
I have a question about the magazine! How can I reach you?
You can reach our editorial team here.
I have a question about my order! How can I reach you?
Please email our customer service department. They’re your best bet for answering questions about ordering, subscriptions, and shipping concerns.